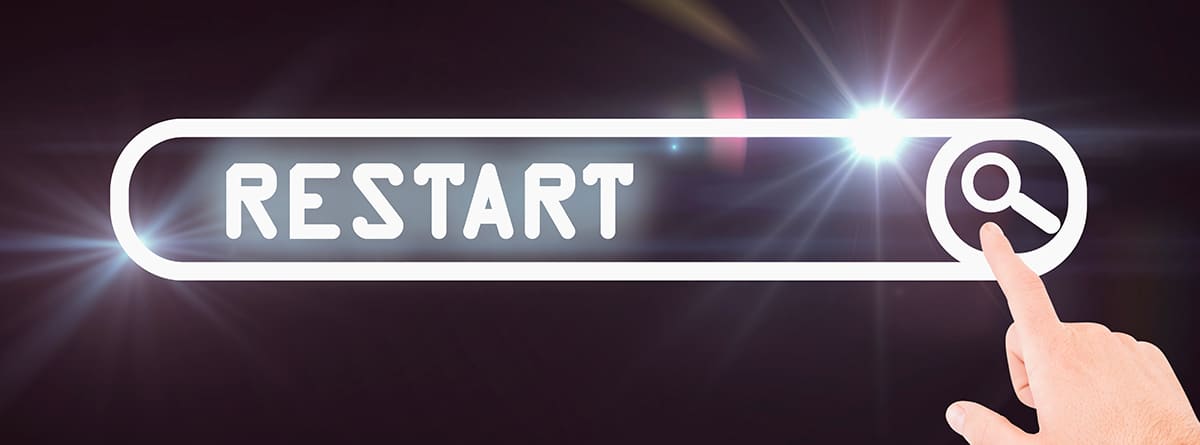Cómo reiniciar Winsock en Windows 10
⌚ 2 Min de lectura
Winsock, también conocido como Windows Sockets, es una especificación técnica cuya funcionalidad es actuar como soporte para entrada y salida de paquetes de datos en múltiples aplicaciones online (correo electrónico, navegadores, juegos, etc.). A continuación, explicamos cómo se reinicia y cuándo debe hacerse.
En muchas ocasiones es necesario reiniciar Winsock en Windows 10 para configurar de forma adecuada el ordenador y solventar algunos problemas de red. Dado que se trata de una interfaz de programación que controla las solicitudes que entran y salen en el caso de las aplicaciones de Internet (lo que se conoce como TCP/IP en Windows), es importante realizar cualquier cambio correctamente para evitar problemas en el sistema operativo.
¿Cuándo se debe reiniciar Winsock?
Como hemos comentado, Winsock es una especificación técnica que se encarga de coordinar las aplicaciones de Windows con las conexiones de Internet. En algún momento es posible que esta interfaz presente un error, lo que impide conectarse a la red con normalidad. En este sentido es importante saber cuáles son las principales causas antes de reiniciar Windows Sockets:
- Cuando existen problemas para abrir determinadas páginas web o se descarga de forma automática un archivo desconocido de cualquier sitio que incluye un script malicioso.
- Inmediatamente después de eliminar un virus en el equipo que haya originado problemas de Internet o interrupciones en la conexión.
- Si la actualización de la dirección IP en el adaptador de red presenta algún fallo.
- En el supuesto de que ocurra algún contratiempo relacionado con el DNS (Sistema de Nombres de Dominio).
- Cuando aparece en la pantalla algún mensaje de error relacionado con la conectividad a Internet.
Paso a paso para reiniciar Winsock correctamente
Antes de realizar cualquier cambio o personalización en Winsock, sobre todo antes de reiniciar, es fundamental crear un punto de restauración del sistema. Este paso previo consiste en hacer una copia de seguridad de los elementos más importantes de Windows 10, en concreto de la clave del registro que se vaya a modificar.
Para ello, se debe abrir el editor del registro de Windows utilizando la combinación: tecla de Windows + R. De esta forma se abre la herramienta “Ejecutar”, donde se debe introducir el comando “regedit” y pulsar la tecla Intro. Posteriormente aparece la ventana del editor del registro para buscar en la parte izquierda la clave que se quiera cambiar. Cuando se localiza la carpeta en cuestión, es preciso hacer clic con el botón derecho del ratón sobre la misma y seleccionar la opción de “Exportar”.
Posteriormente, para reiniciar Windows Sockets es preciso seguir el siguiente proceso:
- Abrir el símbolo del sistema como administrador, escribir el comando “netsh winsock reset” y después pulsar la tecla Intro.
- Si se opta por crear un archivo del registro de los cambios, es posible incluir la ruta personalizada a la anterior descripción, de tal forma que se observe el siguiente texto: “netsh winsock reset c:\winsocklog.txt”.
- Después, se debe esperar a que el símbolo del sistema ejecute el restablecimiento.
- Por último, es necesario reiniciar el ordenador para que los cambios se hagan efectivos.
¿Qué efectos provoca el reinicio de Winsock?
Cuando se reinicia Winsock, se consigue solucionar cualquier error que ocurriera en la interfaz relacionada con la conexión a Internet. Esto ocurre gracias a que se restablece el catálogo de Windows Sockets para volver a los ajustes predeterminados, es decir, se desinstalan los servicios de red que estaban presentes en el sistema y que originaban los diferentes fallos.